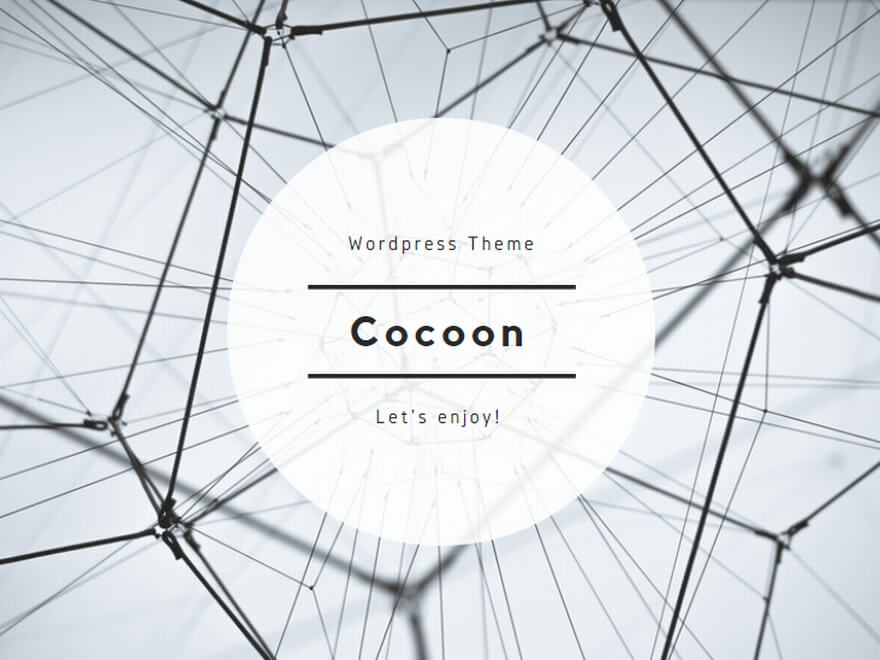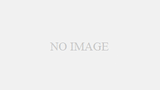学習会のビデオをiMovieで編集しようとしたら、ぜんぜんはかどらなかったんです。で、とりあえず動画を細かく分割してみようということで見つけたのが【MPEG StreamClip for Mac】です。
使い方を簡単に紹介します。
公式サイトのダウンロード→ Squared 5 – MPEG Streamclip video converter for Mac OS X
インストール
ダウンロードしたdmgファイルを開きます(ダウンロードして保存されているフォルダで、StreamClipのdmgファイルをダブルクリックすればマウントされて、インストールに必要なファイルが表示されます)
StreamClipのアイコンをアプリケーションフォルダにドラッグ&ドロップすればインストールできます。
使い方(超・基本編)
動画ファイルから必要な場面を、別の動画ファイルとして切り出す方法を書いておきます。
編集したいファイルを選ぶ
私の場合は、iPhoneで撮影した動画をiPhotoに取り込んであったので、iPhotoの保存先(iPhotoLib/iPhoto Library/Originals/)から選びました。*iPhotoのデータが保存されているフォルダをみるときはFinderメニューから「パッケージの内容を表示する」を選ぶと内容をみることができるようになります。
切り出し開始ポイントを選ぶ
再生しながらキーボードの「I」を押すと、その場所が切り出しの開始地点に設定されます。何度でもやり直しできます。「I」は「Select In」のショートカットキーです。だから「あい」です。「いち」とか「える」ではないので気をつけて。
切り出し終了ポイントを選びます
だいたいこのへんで終りにしようというところまで早送り(あるいはスライダーを動かす)しておいて、終了地点のちょっと手前かなというところから再生しておいて、キーボードの「O」を押します。「O」は「Select Out」のショートカットキーです。だから「おー」です。「ぜろ」ではありません。
開始と終了が決まったら「Export」で書きだす
切り出し区間の開始と終了地点を選択し終わったら、いよいよ書き出せます。メニューから「Export to ナントカカントカ」を選びます。私はMPEG4を選択しました。
「Export to MPEG4…」を選んだら、書き出すときの画質設定や音声に関する設定などいろいろ変えることができます。今回は、初めてで全然意味もわからないので、そのまま右下の「Export」を押します。
すると、切り出して出来上がるファイルの名前や保存先を入力するための画面が出てくるので、自分がわかるように名前をつけて、あとでファイルを見失わずにすむ場所に保存するように指定します。これで「OK」を押すと、動画の切り出し作業とファイルの保存作業が始まります。
動画の切り出しは結構待たされます
処理時間は、パソコンの性能だとか動画のサイズ・画質によっても変わりますが、私の場合は10分程度の動画を切りだすのに20分くらいかかりました。
というわけで、【MPEG StreamClip for Mac】は、シンプルでわかりやすい使い勝手のフリーソフトであります。オススメです。